![]() W trosce o uzyskanie swobodniejszego dostępu do poczty niezależnie od miejsca i urządzenia dostępowego (smartphone, własny komputer, komputer publiczny) postanowiłem przejść na IMAP.
W trosce o uzyskanie swobodniejszego dostępu do poczty niezależnie od miejsca i urządzenia dostępowego (smartphone, własny komputer, komputer publiczny) postanowiłem przejść na IMAP.
Poniższy artykuł jest kontynuacją rozpoczętego procesu integracji z urządzeniami mobilnymi (smartphone), których oprogramowanie, a dokładnie aplikacje odpowiadające za synchronizację dopasowane jest w pierwszej kolejności dla MS Outlook. Opis importu danych Windows Mail do Outlook'a opisałem poprzednio.
Sytuacja wyjściowa - świeżo zainstalowany MS Outlook 2007 z przerzuconymi danymi (wiadomości oraz struktura folderów e-mail, kontakty).
Co to jest IMAP?
Na początek wartoby w skrócie wyjaśnić co kryje się pod pojęciem IMAP
IMAP (Internet Message Access Protocol) to internetowy protokół pocztowy zaprojektowany jako następca POP3.
W przeciwieństwie do POP3, który umożliwia jedynie pobieranie i kasowanie poczty, IMAP pozwala na zarządzanie wieloma folderami pocztowymi oraz pobieranie i operowanie na listach znajdujących się na zdalnym serwerze.
IMAP pozwala na ściągnięcie nagłówków wiadomości i wybranie, które z wiadomości chcemy ściągnąć na komputer lokalny. Pozwala na wykonywanie wielu operacji, zarządzanie folderami i wiadomościami.
Więcej w artykule Wikipedii o IMAP - warto zapoznać się sekcją "Zalety protokołu IMAP w stosunku do POP3".
Konfiguracja protokołu IMAP w MS Outlook 2007 wraz z przerzuceniem danych z konta POP3
- Zmiana folderu przechowynia pliku danych Outlook
- Dodanie nowego konta IMAP
- Przypisanie folderów IMAP
- Migracja danych
Zmiana folderu przechowynia pliku danych Outlook
Osobiście jestem zwolennikiem dopasowywania wszystkich możliwych ustawień gdzie tylko się da, rezygnując tym samym z domyślnych ustawień oferowanych przez Microsoft. Stąd pierwszym krokiem jest ustanowienie nowego pliku danych na pocztę, kalendarz itp.
Po uruchomieniu programu MS Outlook wybieram z górnej belki menu "Narzędzia" → "Ustawienia kont" → zakładka "Pliki danych" → "Dodaj" → wybieram typ magazynu danych na bez kompatybilności wstecznej (pierwsza pozycja jak na screen'ie) → wskazuję ścieżkę na dysku (osobna partycja) oraz nazwę pliku. Następnie ustalić mogę hasło zabezpieczające ten magazyn danych. Po zatwiedzeniu na liście pojawia się 2ga, nowowprowadzona pozycja do pliku .pst.
Nie wiem jak MS Outlook 2007 wygląda kwestia "mocy" tego zabezpieczenia - w poprzednich wersjach Outlook'a hasło na folder danych nie stanowił dużego problemu. W necie krąży sporo programów do łamania tego typu zabepieczeń - osobiście dla ustalonego lata temu i zapomnianego hasła musiałem skorzystać z jednego z takich crack'erów.
Dodanie nowego konta IMAP
Po uruchomieniu programu MS Outlook wybieram z górnej belki menu "Narzędzia" → "Ustawienia kont" → zakładka "Poczta e-mail". W moim przypadku okno wygląda tak:
Klikam na przycisk "Nowy" → w monicie "Wybierz usługę e-mail" wybieram "Microsoft Exchange, POP3, IMAP, HTTP" → "Dalej" → "Automatyczne konfigurowanie konta" zaznaczam pole wyboru w dolnej części okna "Ręcznie konfiguruj ustawienia serwera…".
Potwierdzam "Dalej" → "Wybierz usługę e-mail" wybieram "Internetowa poczta e-mail" → "Dalej". Następnie w "Ustawienia internetowej poczty e-mail" ustawiam podstawowe parametry dla prokotołu IMAP:
- wyświetlana nazwę nadawcy maila (Imię i nazwisko),
- adres e-mail,
- typ konta: IMAP,
- serwer poczty przychodzącej,
- serwer poczty przychodzącej wychodzącej (SMTP),
- nazwę użytkownika konta e-mail,
- hasło użytkownika konta e-mail.
Przed potwierdzeniem warto przejść do zaawansowanych ustawień, czyli klikam na przycisk "Więcej ustawień". W zakładce "Serwer wychodzący" zaznaczam, że SMTP wymaga uwierzytelniania:
Natomiast w ostatniej zakładce "Zaawansowane" ustawiań porty stosownie do wymagań sieci i serwera. W moim przypadku ustawiam:
- IMAP SSL port 993,
- SMTP SSL port 465.
Domyślnie z powodu masowego spamowania zmianie uległ port SMTP z 25 i aktualnie wielu dostawców internetu zaleca ustawienie dla poczty wychodzącej portu nr. 587 (w tym TPSA).
Zatwierdzam "OK" i oknie pod "Dalej". Outlook w tym momencie uraczy nas gratulacjami → "Zakończ".
Pomyślne wykonanie powyższych kroków skutkuje pojawieniem się nowej pozycji w drzewie katalogów odpowiadającej nowo-utworzonej poczcie IMAP.
Przypisanie folderów IMAP
Dla prawidłowej pracy z pocztą kluczowe jest odpowiednie ustawienie odpowiadających sobie folderów pomiędzy serwerem, gdzie poczta jest przechowywana a lokalnym katalogiem danych na komputerze.
Automatycznie MS Outlook pobiera z serwera i przypisuje prawidłowo listę folderów, jednakże nie zaszkodzi to sprawdzić:
Zaznaczam element w drzewie katalogów poczty (lewa kolumna) - moje konto IMAP i z górnej belki menu "Narzędzia" → "Foldery IMAP" → w nowym oknie klikam na "Wyszukaj". W tym momencie Outlook pokazał liste subskrybowanych folderów. Domyślne i najważniejsze są foldery specjalne (kolejność alfabetyczna):
- Drafts - Kopie robocze.
- Junk / Spam -Wiadomości śmieci (nazwa główna zależna od serwera i programu pocztowego).
Tutaj trafiają odfiltrowane przez antyspam maile. W zależności od ustawień warto tu czasem zaglądać. - Sent -Wiadomości wysłane.
- Trash -Kosz.
W w/w oknie foldery są prezentowane jako ścieżki adresowe, np. "Skrzynka odbiorcza.Sent" (kropka jest znakiem specjalnym, którego nie można używać w nazwach własnych folderów).
Możemy na tym etapie włączyć bądź wyłączyć synchronizację wybranych folderów.
Ważnym punktem tej konfiguracji, przynajmniej dla mnie tak było, jest odpowiednie wybranie folderu na wysyłane wiadomości (SENT). Ponieważ chcę mieć stały dostęp do wszystkich wysłanych e-maili w ramach tego nowego konta IMAP, ustawiłem aby wysyłane wiadomości były zapisywane w folderze subskrybowanym.
Po uruchomieniu programu MS Outlook wybieram z górnej belki menu "Narzędzia" → "Ustawienia kont" → zakładka "Poczta e-mail" → zaznaczam konto IMAP → "Zmień" → przycisk "Więcej ustawień" → zakładka "Foldery" i zaznaczam w niej folder Sent (tak jak na poniższym screen'ie).
Migracja wiadomości
Kolejnym krokiem, gdy mam już świeżo-utworzone konto IMAP jest w pełni funkcjonalne, jest migracja danych, która w tym przypadku polega na przegraniu bądź przeniesieniu wiadomości (w zależności czy chcę zachować kontrolną kopię na koncie POP3 w starym folderze danych Outlook'a).
Etap ten warto rozpocząć od dobrej organizacji - utworzeniu porządanej struktury własnych folderów.
Kropka jest znakiem specjalnym, którego nie można używać w nazwach własnych folderów.
Przenoszenie/kopiowanie wiadomości w Outlook'u polega na tym samym zasadom co wszystkie elementy w środowisku MS Windows - najzwyczajnie w świecie przerzuca je się myszką ze starego katalogu (konto POP3) do nowego (IMAP).
Należy przy tym pamiętać, że zaznaczenie sporej liczby maili i przerzucenie je "na IMAP", wiąże się z ich ponowną wysyłką na serwer. Tak więc ta operacja może sporo potrwać. Z doświadczenia wiem, że lepiej to robić partiami, gdyż przy przetwarzaniu dużej ilości danych Outlook na Viście lubi się przywiesić...

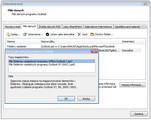
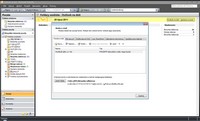
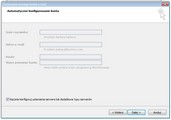
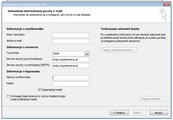
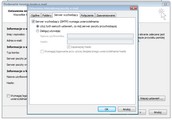
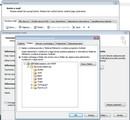
 "The 4 Types of Team Members You Can Hire" - ciekawa animacja obrazujące zachowanie najbardziej charakterystycznych postaw, z jakimi możemy mieć do czynienia w zespole.
"The 4 Types of Team Members You Can Hire" - ciekawa animacja obrazujące zachowanie najbardziej charakterystycznych postaw, z jakimi możemy mieć do czynienia w zespole.  MSI PLATFORMA SERWEROWA MSI-9249 (P1-102AM) wyprodukowana przez firmę Foxconn Ltd.
MSI PLATFORMA SERWEROWA MSI-9249 (P1-102AM) wyprodukowana przez firmę Foxconn Ltd.