![]() Przy przesiadce z Windows Mail na Outlook'a, po przerzuceniu ustawień kont pocztowych oraz samych wiadomości, przydałoby się zaimportować listę kontaktów z poprzednio używanego programu. Ręczne wstawianie adresów to strata czasu. W tym artykule opisuję po kolei co zrobić, aby wyeksportować masowo kontakty z Windows Mail i zaimportować je do Outlook'a.
Przy przesiadce z Windows Mail na Outlook'a, po przerzuceniu ustawień kont pocztowych oraz samych wiadomości, przydałoby się zaimportować listę kontaktów z poprzednio używanego programu. Ręczne wstawianie adresów to strata czasu. W tym artykule opisuję po kolei co zrobić, aby wyeksportować masowo kontakty z Windows Mail i zaimportować je do Outlook'a.
Opisana operacja została przeze mnie przeprowadzona na konfiguracji:
- MS Windows Vista Home Premium
- MS Windows Mail (ver. 6.0.6)
- MS Office 2007
Krok 1 - Export kontaktów z Windows Mail (Poczta systemu Windows)
Kontakty w systemie Windows Vista (w Windows 7 zapewne też) przechowywane są w osobnym katalogu "Contact" w folderze dokumentów użytkownika. Przechowywane są jako pliki wizytówki (rozszerzenie .contact) wg zasady: jeden kontakt = jeden plik.
Po uruchomieniu programu Poczta systemu Windows wybieram z górnego paska menu "Plik" → "Eksportuj" → "Kontakty systemu Windows".
W nowym oknie "Eksportowanie kontaktów systemu Windows" dostępne są 2 opcje:
- Plik tekstowy (w formacie CSV)
- Wizytówki vCard (folder plików .vcf)
W tym przypadku wybieram "Plik tekstowy (w formacie CSV)" - co daje jeden plik ze wszystkimi danymi, który łatwo można przejrzeć/edytować za pomocą MS Excel. Wybieram miejsce zapisu i nazwę nowo-utworzonego pliku.
Mogę oczywiście przerzucić kontakty jako pliki .vcf - Outlook posiada opcję importu tego formatu, jednakże przy większej liczbie danych (chociażby więcej niż 10 wizytówek) takie rozwiązanie jest stratą czasu.
Krok 2 - Przygotowanie pliku importu dla Outlook'a
W celu uniknięcia problemów z poprawnym importem moich kontaktów do Outlook'a postanowiłem przygotować odpowiednio ten plik. Użyłem do tego MS Excel - wystarczy otworzyć .csv, zdefiniować zakres danych i zapisać jako typowy arkusz Excela (.xls dla wersji 97-2003 lub .xlsx dla nowszych).
Niektórzy polecają, aby w tym edytowanym pliku usunąć wszystkie pozostałe arkusze zostawiając tylko jeden z danymi - w moim przypadku nei zauważyłem, aby brak tej czynności miał jakikolwiek wpływ na powodzenei operacji.
Przedefiniowanie zakresu danych
W moim przypadku był to obowiązkowy krok przygotowania pliku importu - gdy pominąłem zdefiniowanie zakresu w Excelu Outlook przy próbie importu uraczył mnie komunikatem błędu, że mój plik nie zawiera nazwanych zakresów.
Przedefiniowanie zakresu danych wykonałem w następujący sposób w otwartym w Excelu pliku mojego importu:
- Zaznaczyłem zakres wszystkich danych, czyli od komórki A1 do ostatniej komórki z danymi (przecięcie ostatniej kolumny z nagłówkiem z ostatnim wierszem z nazwiskiem kontaktu).
- Prawy myszy → "Nazwij zakres" → w nowym oknie wpisuje własną nazwę, np. mojekontakty → OK.
Przy okazji wykonałem przegląd i poprawki na tej liście kontaktów - raz na jakiś czas warto poświęcić trochę czasu na porządkowanie takiej listy, zważywszy że chcę zintegrować po raz kolejny wszystkie bazy kontaktów (komputer + urządzenia mobilne = wspólny backup).
Jak plik był gotowy to przeszedłem do czynności wykonanywanych w Outlook 2007.
Krok 3 - Import kontaktów do MS Outlook
Uruchomiam program MS Office Outlook → wybieram z górnego paska menu "Plik" → "Importuj lub Eksportuj" → "Kontakty systemu Windows"
W nowym oknie "Kreator importu i eksportu" wybieram akcję "Import z innego programu lub pliku".
W oknie "Wybierz typ importowanego pliku:" zaznaczyłem "Microsoft Excel 97-2003" (w Excelu zapisałem plik danych jako .xls) → DALEJ. Następnie Wskazałem ścieżkę do mojego pliku. Opcje dotyczące duplikatów byly w moim przypadku obojętne, gdyż był to mój pierwszy import do pustego folderu kontaktów. Potwierdzam DALEJ. Kolejny monit dotyczy folderu docelowego - zaznaczyłem "Kontakty" → DALEJ.
W oknie "Importowanie pliku" zaznaczyłem "Importuj plik [nazwa_mojego_zakresu_danych] do folderu Kontakty". Po jego wybraniu aktywny stał się przycisk "Mapuj pola niestandardowe" → klikam na niego, aby ustawić poprawne przypisanie danych z pól źródłowych do docelowych.
Jest to ważny krok, który warto przeprowadzić uważnie, gdyż domyślnie Outlook nie przypisuje wszystkich pól - pomyłek nie zauważyłem, jednakże pozostało kilka pól z lewego okna bez odpowiedników w prawym.
Po zakończeniu i sprawdzeniu mapowania zatwierdzam OK. W oknie w niższej warstwie ZAKOŃCZ.
Jeśli wszystko wykonałeś uważnie to po zatwierdzeniu zobaczysz monit informujący o postępie importu kontaktów.



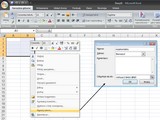

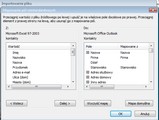
 "The 4 Types of Team Members You Can Hire" - ciekawa animacja obrazujące zachowanie najbardziej charakterystycznych postaw, z jakimi możemy mieć do czynienia w zespole.
"The 4 Types of Team Members You Can Hire" - ciekawa animacja obrazujące zachowanie najbardziej charakterystycznych postaw, z jakimi możemy mieć do czynienia w zespole. 