![]() Jak zrobić backup kontaktów i/lub kalendarza z programu pocztowego Microsoft Office 2010 lub 2013? W tym artykule znajdziesz instrukcję jak w prosty sposób zrobić wyeksportować zawartość kontaktów i/lub kalendarza.
Jak zrobić backup kontaktów i/lub kalendarza z programu pocztowego Microsoft Office 2010 lub 2013? W tym artykule znajdziesz instrukcję jak w prosty sposób zrobić wyeksportować zawartość kontaktów i/lub kalendarza.
Krok po kroku jak zrobić backup (backup = export)
Niniejsza instrukcja oparta jest na zrzutach ekranowych z Outlook'a w wersji 2010. Jednakże poza 1wszym punktem uruchomienia kreatora eksportu poniższa procedura nie różni się zbytnio pomiędzy wersjami 2007, 2010 a 2013.
Warto przeczytać: Jak sprawdzić zainstalowaną wersję MS Outlook?
Krok#1 - uruchom kreator importu/eksportu
- Otwórz program Microsoft Office 2010
- z górnej wstążki wybierz pozycję "File" (Plik) > "Options" (Opcje)
- z nowego okna wybierz "Advanced" (Zaawansowane)
- z panelu po prawej kliknij na "Export" (Eksport).
Inne wersje MS Outlook: 2007 lub 2013
W Outlook 2007 należy wybrać: "File" (Plik) > "Import and Export" (Import i Eksport);
natomiast w Outlook 2013 z górnej belki włącz główne menu i wybierz "Open & Export" (Otwórz i eksportuj).
Krok#2 - Eksport do pliku
W kreatorze importu/eksportu wybierz "Export to file" (Eksport do pliku).
Potwierdź "Next" (Następny).
Krok#3 - Typ eksportu
Outlook oferuje kilka różnych formatów eksportu - podstawowy typ danych Outlook (.pst), starszy format dedykowany dla poprzednich wersji Office'a oraz formaty tekstowe, gdzie poszczególne pola rozdzielane są przecinkiem/średnikiem lub tabem).
Dla pełnej zgodności (łatwości przywrócenia danych) zalecany jest format "Outlook Data File (.pst)" (Format danych Outlook).
Potwierdź "Next" (Następny).
Krok#4 - Źródło danych do eksportu
W tym kroku wskazujesz, który folder ma zostać wyeksportowany np. dane z kalendarza lub wszystkie kontakty.
Aby zrobić backup kalendarza i kontaktów - opisaną procedurę należy wykonać dwukrotnie, co oczywiste za każdym razem wybierając inne źródło danych.
Krok#5 - Źródło danych do eksportu
W następnym kroku należy podać lokalizację i nazwę pliku zawierającego eksport danych.
Po zatwierdzeniu i powrocie do kreatora importu/eksportu możesz dodatkowo doprecyzować jak program ma postępować z duplikatami. Przy tworzeniu nowego pliku eksportu (zamiast edytować już istniejący backup) nie ma to znaczenia. Pozostaw opcję "Replace duplicates with items exported" (Zastąp duplikaty).
Krok#6 - Hasło
Następnie Outlook zapyta o zabezpieczenie pliku eksportu hasłem.
Możesz pominąć ten krok pozostawiać obydwa pola puste lub dla zwiększenia bezpieczeństwa swoich danych (jest to zabezpieczenie BARDZO podstawowe) wprowadzić własne dość krótkie hasło (ograniczenie ilości znaków do kilkunastu).
Przy ponownym użyciu tego pliku PST, np. przy imporcie do Outlook'a - jeśli hasło zostało ustanowione - program o nie zapyta.
Po zatwierdzeniu "OK" Outlook wykona backup (zrzut do pliku) a następnie powróci do okna opcji z kroku#1.
Pamiętaj, że zawsze warto sprawdzić użyteczność pliku backupu!
Nie zajmie to dużo czasu, a da Ci pewność, że backup faktycznie jest backup'em, a nie tylko zarchiwizowanym nic nie wartym plikiem.

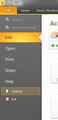
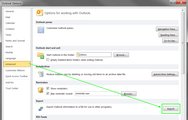
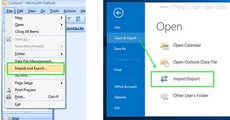
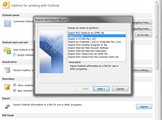
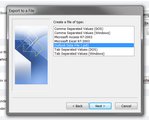

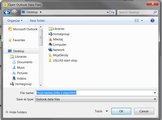
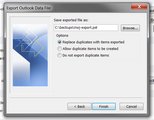
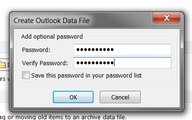
 "The 4 Types of Team Members You Can Hire" - ciekawa animacja obrazujące zachowanie najbardziej charakterystycznych postaw, z jakimi możemy mieć do czynienia w zespole.
"The 4 Types of Team Members You Can Hire" - ciekawa animacja obrazujące zachowanie najbardziej charakterystycznych postaw, z jakimi możemy mieć do czynienia w zespole. 